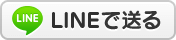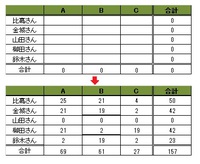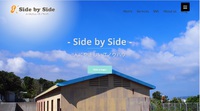2015年06月10日
◆フォトショがなくともエクセルがある!ざっくりとした画像編集術 第1回
こんにちは。毎回、ご無沙汰してしまってすいません。みなさんは、いかがお過ごしでしょうか?
先日は、ブログやSNSで使われる画像について、使っていいもの使ったらだめなものを、簡単にあげてみました。
今日は、画像編集について取り上げてみたいと思います。
画像編集!といってもたいしたことはしませんが、ちょっとひと手間加えるだけで、ちょっといい感じの画像に変わります。
デザイナー御用達の定番アプリケーション「Adobe Illustrator」、「Adobe Photoshop」なんてものが、イラストを描いたり、画像編集したりするアプリでは定番ですが、なにせ高いしちょっと操作も難しそう。
ということで、今日は比較的一般的なMicrosoftExcelを利用したり、Windowsの標準アプリである「ペイント」を使って、画像を編集する方法を取り上げます。
しかし、はじめに言っておきますが、
わたしは、画像編集については、素人です。
もっと詳しく知りたい!という芸術家志望の方は、わたしの説明だととても物足りないと思いますので、もっと専門的なブログとか探してみてみてくださいね。

■Side by Side式 画像編集の流れ。
わたしの画像編集の流れですが、だいたいこんな流れで編集しています。
1.必要な画像を準備する
2.エクセルを使って、画像を編集する。
3.ペイントに編集した画像をコピペして、ペイントで画像を編集する。
4.ペイントで画像を最終的に、jpg、gifなどの形式で保存する。
それでは、このながれでお話していきまーす。今日は、その2の画像編集の途中までお話したいと思います。
■その1. 必要な画像を準備する
まあ、これは特にテクニックでもなんでもないですが、前回のブログを参考にしていただければうれしいです。
ご自身の携帯電話、スマホ、デジカメで撮った写真をパソコンで取り込んでください。
また、素材サイトで画像をダウンロードしたりと準備します。
スマホで撮った写真であれば、あらかじめスマホ側でInstagramとかCamera+などの画像編集アプリで加工しておくといいです。
いろいろ便利なアプリがあるので、それで編集しておくのもいいですよ。
■その2. エクセルを使って、画像を編集する。
準備した画像をエクセルに取り込みます。
「挿入」→「図」→準備した画像を選択という流れですね。
事前準備:エクセルの枠線を行・列ともに高さと幅のサイズを合わせて、
方眼紙のように設定しておくと、サイズとかがわかりやすいのでおススメです。
参考: http://pc.nikkeibp.co.jp/article/knowhow/20090219/1012449/
○色の加工:挿入した画像の明るさ、色を調整。
けっこうエクセルでも、カメラアプリみたいなレトロっぽい色合いなど出せるんです。
まあ、スマホのアプリのほうが操作感は感覚的にできるので、スマホで撮影した写真などは、使い慣れているアプリでやっておいたほうが楽です。
参考: 図の色を変更する
○テキストボックスを使って文字を入れる
テキストボックスを挿入して、好きなフォントで文字を入れてみましょう。
テキストそのものの色や、テキストボックス内の背景色、テキストボックスの枠線などを任意で設定ができます。
挿入先の画像の雰囲気に合わせて設定が可能です。
参考:エクセルの路地 http://www.geocities.jp/oyakamassan_m/moji/moji7.html
もちろん、スマホアプリなどでテキストを入れられたりするので、先にそっちで入れるというのもOKです。
○トリミング
画像に余分な部分が大きいと、ちょっとインパクトにかけたりしてしまいます。
そんな場合にはトリミングしましょう。
参考: http://www.becoolusers.com/office/crop.html
○フィルタをかける
表現が難しいのですが、撮影した写真などをそのまま、乗せてしまうと妙に生々しい(?)感じがする場合があります。
文章の中にそのまま撮影した写真をいれると、どうもぴんと来ないことがあるんですよ。
そんなときに、画像の上にぼかしを入れるような感じで、フィルターをあてると生々しさが減って、すこし抽象的な感じというか、やんわりします。
エクセルの四角い図形を挿入して、それに薄めの色を設定して、「透過性」を高く設定します。
それをうまく利用して写真の上にフィルターのような感じで乗せると、ちょっと抽象的な雰囲気というか、イメージが和らぐ感じがするので、写真によってはちょっとこんな手間を加えるといいと思います。
実際にやってみるとこんな感じです。下図参照。
左はそのままの写真で右側の写真に、うすいオレンジ色の四角形をフィルタとして乗せています。

※レイヤー
ちょっと用語説明。上で紹介したフィルタように、パソコンを利用した画像編集のなかで画像やテキストボックスなどを重ね合わせることが頻繁にあります。
それらをレイヤーといったりします。日本語で直訳すると「層」ですな。
重ね合わせる順番などを工夫することで、いろいろな効果が出るのでおぼえておきましょう。
参考: http://wantapc.net/paint/kouza-rayer01.html
といことで、今回はながくなったのでこれまでにしたいと思います。
どうでしょう。まあまあ工夫次第でいろいろ画像編集できそうな感じしませんか?
次回以降も、エクセル上での画像編集の小技を取り上げまーす。
ぜひぜひ参考にしてみてください。
コンテンツがたくさんあるので、今回はここまで。これからわけてアップしていきまーす!
お気軽にメール:sidebyside.info@gmail.comくださいね
ブログの感想もどうぞ!
Facebookページあります。みなさまのいいね!をお待ちしております!
https://www.facebook.com/sidebysideokinawa
Twitterのアカウントも作って見ました!@sidebyside_info
先日は、ブログやSNSで使われる画像について、使っていいもの使ったらだめなものを、簡単にあげてみました。
今日は、画像編集について取り上げてみたいと思います。
画像編集!といってもたいしたことはしませんが、ちょっとひと手間加えるだけで、ちょっといい感じの画像に変わります。
デザイナー御用達の定番アプリケーション「Adobe Illustrator」、「Adobe Photoshop」なんてものが、イラストを描いたり、画像編集したりするアプリでは定番ですが、なにせ高いしちょっと操作も難しそう。
ということで、今日は比較的一般的なMicrosoftExcelを利用したり、Windowsの標準アプリである「ペイント」を使って、画像を編集する方法を取り上げます。
しかし、はじめに言っておきますが、
わたしは、画像編集については、素人です。
もっと詳しく知りたい!という芸術家志望の方は、わたしの説明だととても物足りないと思いますので、もっと専門的なブログとか探してみてみてくださいね。

■Side by Side式 画像編集の流れ。
わたしの画像編集の流れですが、だいたいこんな流れで編集しています。
1.必要な画像を準備する
2.エクセルを使って、画像を編集する。
3.ペイントに編集した画像をコピペして、ペイントで画像を編集する。
4.ペイントで画像を最終的に、jpg、gifなどの形式で保存する。
それでは、このながれでお話していきまーす。今日は、その2の画像編集の途中までお話したいと思います。
■その1. 必要な画像を準備する
まあ、これは特にテクニックでもなんでもないですが、前回のブログを参考にしていただければうれしいです。
ご自身の携帯電話、スマホ、デジカメで撮った写真をパソコンで取り込んでください。
また、素材サイトで画像をダウンロードしたりと準備します。
スマホで撮った写真であれば、あらかじめスマホ側でInstagramとかCamera+などの画像編集アプリで加工しておくといいです。
いろいろ便利なアプリがあるので、それで編集しておくのもいいですよ。
■その2. エクセルを使って、画像を編集する。
準備した画像をエクセルに取り込みます。
「挿入」→「図」→準備した画像を選択という流れですね。
事前準備:エクセルの枠線を行・列ともに高さと幅のサイズを合わせて、
方眼紙のように設定しておくと、サイズとかがわかりやすいのでおススメです。
参考: http://pc.nikkeibp.co.jp/article/knowhow/20090219/1012449/
○色の加工:挿入した画像の明るさ、色を調整。
けっこうエクセルでも、カメラアプリみたいなレトロっぽい色合いなど出せるんです。
まあ、スマホのアプリのほうが操作感は感覚的にできるので、スマホで撮影した写真などは、使い慣れているアプリでやっておいたほうが楽です。
参考: 図の色を変更する
○テキストボックスを使って文字を入れる
テキストボックスを挿入して、好きなフォントで文字を入れてみましょう。
テキストそのものの色や、テキストボックス内の背景色、テキストボックスの枠線などを任意で設定ができます。
挿入先の画像の雰囲気に合わせて設定が可能です。
参考:エクセルの路地 http://www.geocities.jp/oyakamassan_m/moji/moji7.html
もちろん、スマホアプリなどでテキストを入れられたりするので、先にそっちで入れるというのもOKです。
○トリミング
画像に余分な部分が大きいと、ちょっとインパクトにかけたりしてしまいます。
そんな場合にはトリミングしましょう。
参考: http://www.becoolusers.com/office/crop.html
○フィルタをかける
表現が難しいのですが、撮影した写真などをそのまま、乗せてしまうと妙に生々しい(?)感じがする場合があります。
文章の中にそのまま撮影した写真をいれると、どうもぴんと来ないことがあるんですよ。
そんなときに、画像の上にぼかしを入れるような感じで、フィルターをあてると生々しさが減って、すこし抽象的な感じというか、やんわりします。
エクセルの四角い図形を挿入して、それに薄めの色を設定して、「透過性」を高く設定します。
それをうまく利用して写真の上にフィルターのような感じで乗せると、ちょっと抽象的な雰囲気というか、イメージが和らぐ感じがするので、写真によってはちょっとこんな手間を加えるといいと思います。
実際にやってみるとこんな感じです。下図参照。
左はそのままの写真で右側の写真に、うすいオレンジ色の四角形をフィルタとして乗せています。

※レイヤー
ちょっと用語説明。上で紹介したフィルタように、パソコンを利用した画像編集のなかで画像やテキストボックスなどを重ね合わせることが頻繁にあります。
それらをレイヤーといったりします。日本語で直訳すると「層」ですな。
重ね合わせる順番などを工夫することで、いろいろな効果が出るのでおぼえておきましょう。
参考: http://wantapc.net/paint/kouza-rayer01.html
といことで、今回はながくなったのでこれまでにしたいと思います。
どうでしょう。まあまあ工夫次第でいろいろ画像編集できそうな感じしませんか?
次回以降も、エクセル上での画像編集の小技を取り上げまーす。
ぜひぜひ参考にしてみてください。
コンテンツがたくさんあるので、今回はここまで。これからわけてアップしていきまーす!
お気軽にメール:sidebyside.info@gmail.comくださいね
ブログの感想もどうぞ!
Facebookページあります。みなさまのいいね!をお待ちしております!
https://www.facebook.com/sidebysideokinawa
Twitterのアカウントも作って見ました!@sidebyside_info