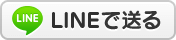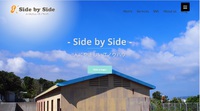2016年09月12日
◆Excelでやってほしくない5つの事 SideBySide式Exceのお作法
関数とかグラフ、マクロ、ピボットテーブルなど、Excelはいろんな機能があって、とてもいいツールなんですが、今回は、そんな機能の解説や紹介ではありません!!
そもそもテクニカルな話題は、SideBySideではしません!(キッパリ)
SideBySide的な(?)、知らないと、損するExcelのやってはいけない5つの事!
まあ、仕事でExcelを扱うときの『お作法』という感じで、とらえてくださいね。
こういう細かいところに注意して、気配りができると、仕事もさらっと進めることがきっとできるはず!きっと。
意外とOfficeの参考書なんかにはこういうことは書かれていませんが、やっている人はやってるけど、やらない人はずっとやらないまま、というような感じがします。
・無意識に罫線を勝手に変えてしまう
これ。見栄えが悪くなってしまうんですよ。ほんと。
セルごとコピーして、そのままペーストしてしまうと、コピー元の罫線の状態を貼り付け先にも罫線を上書きしてしまいます。
必要なのは、セルの中身の値だけなのに、セルの罫線までも持っていってしまって、もともとのセルのレイアウトを微妙に崩してしまうことが多いです。

手入力でセル内の入力をしている場合は、そういうことにならないですが、コピー&ペーストのときに、とにかく要注意。
特に「ペースト」する際に、セルの「値」のみ貼り付けすることで、回避できます。
※値のみ貼り付けについては、以下のリンク先をご参考に!
http://www.becoolusers.com/excel/paste-values01.html
・フォントがバラバラ
これも、「値のみ貼り付け」を理解している人は、大丈夫ですが、いろんな場所(ほかのExcelファイルやWEBの画面のデータなど)からコピーして、Excelファイルに貼り付ける際に、コピー元のフォントをそのままにしておくのはいけません。
貼り付け先のフォントに合わせるようにしましょう。
フォントがばらばらになってしまうと、見にくくなってしまいます。

※バラバラになったら資料もどことなく、間抜けな感じに。。
・ファイルを開いたときのセル位置が、、、、
ファイルを開いたときや、シートを切り替えたときに、「どこ見たらいいんだよ」っていうのがこまります。
スクロールしないと見たいところがみれないのは、ちょっと不親切。
表が大きい場合は、なるべく左上のセルとか表のタイトルに合わせると、わかりやすいです。
※こういう風な表で、開いたときにこれだとすぐに、見てほしいところがわかります。

※これだと、「どこ見たらいいの?」ってなります。
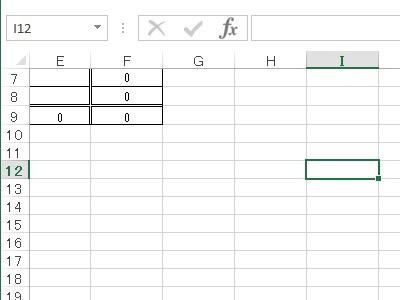
以前、同僚から渡されたExcelファイルを開いた際に単純に表示されているところがすべてのデータと思っていたら、1行だけ上に隠れてしまっていて、それがミスにつながったというケースがあります。
これ確かに、表示されていた部分から切れてしまっている上の部分を見ていなかった、私の不注意でもあります。。
データが多い場合、下にデータが続いている事はイメージしやすいですが、上に切れているってちょっとイメージできなかったんですね。
私にデータを渡した同僚は、別にデータとして欠落していたわけではないので、ミスとも思っていないですよね。私が悪いんです。ええ、見落とした私が、そのときも素直に謝りましたよ。
というわけで、どちらにせよこのようなミスにつながる可能性があるわけで、ここはきちんとファイルを上書き保存する前に、見せたいデータの一番上(A1の位置など)、とか全体が見渡せるところにセルをあわせておきましょう。
シートが複数の場合には、すべてのシートでそれを一番最後に確認しましょう。
そして、確認できてから上書き保存!そうすれば、ファイルを渡す相手にも、最後に保存したセル位置で開くようになります。
Excelで人にデータをお渡しする場合は、必ずこのチェックをします。
・画面サイズが極端にでかい、または小さい
これも、さっきのと同様、見落としなどにつながります。
編集作業中にレイアウトを細かくいじると画面サイズを大きくしてしまいがちですが、編集を終えたら適正なサイズに戻して、保存しましょうね。
・グラフの軸の数値が、適正でない
これも結構多いです。データを更新していてもグラフをろくに見ないで、「データ更新しておきましたー」って言われて開いたときに、軸の幅が大きすぎて、推移がよくわからないケース、または、グラフの値が軸の最大値を越えてしまっているケースなどがありますね。
これは、実際の表示されているデータの最小値と最大値を元に考えましょう。
「何のためにグラフで表示するのか?」を考えると、視覚的に推移を見たいわけですよね。
"何を見せたいか"とか"何を伝えたいか"を意識して、考えていれば、そんなに難しい事ではないと思います。
※適正なY軸のグラフ

※最大値が大きすぎて、推移がピンとこないグラフ

以上、Excelのお作法を、今日は紹介しました。
定常的な業務の中でExcelを利用する際は、新規作成しているというよりも、決まったフォーマットのファイルをどんどん更新したり、同僚(または、昔の誰かが)が作ったテンプレートをもとに活用するという利用が半分以上だと思います。
■ちっちゃなことだけど、だからこそすぐに改善して行くことが大事
これを守らないとだめかというと、そんな致命的なことではないんですが、こういうことをされると、少しですが、確実に面倒になる人がいるのです。
特に、一からファイルを作成した人が、「このファイル使って集計をお願いします!」って同僚に仕事を振って、もどってきたファイルが上の感じだと、作った人は、すこしトホホとなります。
正直、ちょっとしたことなので、すぐ修正できてしまうので、直接、それを指摘せずに、それをやってしまった本人も気づかない。そして、これからも未来永劫このようなちまちましたことをやられたり、それを誰かが修正したりということが、意外と会社の中で横たわっているのではないでしょうか。
こういうちまちましたことでも、はっきり言いましょう!
仕事の流れって、『業務改善!』とか旗振って大した事を考えることも重要ですが、こいうこまごましたことを、きちんと丁寧に同僚たちと
共有して無駄を省くことでも、組織の効率は上がっていくものです。
■美意識が大事
また、今回はとくに「見栄え」のところでピックアップしましたが、少し大げさですが、「美意識」って大事だと思います。
元ファイルを作った人は、少なからずみんなが見やすいように、ということを考えてレイアウトやフォントを選んでいるはずです。
その人の美意識をもとに、人にこのファイルをこう見てほしい、と思って作っているわけです。
それを、やはり同じ仕事をするメンバーは、踏襲して行く必要があるんですよ。
逆に、元ファイルが見づらいとかであれば、一緒によりよいファイルのレイアウトやフォントにして行くために、忌憚なく意見してブラッシュアップして行けばいいですよね。
与えられた仕事(Excelファイルのデータ更新)などを日々漫然とやっているだけだと、上にあげたような残念な仕事をしてしまいがちです。
これらをさらっとやれるようになると、仕事の資料にも細かいところ紀が配れるようになると思います。また、周りからも「この人に仕事を任せても大丈夫だな」と評価も上がるでしょう。
お気軽にメール:sidebyside.info@gmail.comくださいね
ブログの感想もどうぞ!
Facebookページあります。みなさまのいいね!をお待ちしております!
https://www.facebook.com/sidebysideokinawa
Twitterのアカウントも!フォローお願いします!@sidebyside_info
そもそもテクニカルな話題は、SideBySideではしません!(キッパリ)
SideBySide的な(?)、知らないと、損するExcelのやってはいけない5つの事!
まあ、仕事でExcelを扱うときの『お作法』という感じで、とらえてくださいね。
こういう細かいところに注意して、気配りができると、仕事もさらっと進めることがきっとできるはず!きっと。
意外とOfficeの参考書なんかにはこういうことは書かれていませんが、やっている人はやってるけど、やらない人はずっとやらないまま、というような感じがします。
・無意識に罫線を勝手に変えてしまう
これ。見栄えが悪くなってしまうんですよ。ほんと。
セルごとコピーして、そのままペーストしてしまうと、コピー元の罫線の状態を貼り付け先にも罫線を上書きしてしまいます。
必要なのは、セルの中身の値だけなのに、セルの罫線までも持っていってしまって、もともとのセルのレイアウトを微妙に崩してしまうことが多いです。

手入力でセル内の入力をしている場合は、そういうことにならないですが、コピー&ペーストのときに、とにかく要注意。
特に「ペースト」する際に、セルの「値」のみ貼り付けすることで、回避できます。
※値のみ貼り付けについては、以下のリンク先をご参考に!
http://www.becoolusers.com/excel/paste-values01.html
・フォントがバラバラ
これも、「値のみ貼り付け」を理解している人は、大丈夫ですが、いろんな場所(ほかのExcelファイルやWEBの画面のデータなど)からコピーして、Excelファイルに貼り付ける際に、コピー元のフォントをそのままにしておくのはいけません。
貼り付け先のフォントに合わせるようにしましょう。
フォントがばらばらになってしまうと、見にくくなってしまいます。

※バラバラになったら資料もどことなく、間抜けな感じに。。
・ファイルを開いたときのセル位置が、、、、
ファイルを開いたときや、シートを切り替えたときに、「どこ見たらいいんだよ」っていうのがこまります。
スクロールしないと見たいところがみれないのは、ちょっと不親切。
表が大きい場合は、なるべく左上のセルとか表のタイトルに合わせると、わかりやすいです。
※こういう風な表で、開いたときにこれだとすぐに、見てほしいところがわかります。

※これだと、「どこ見たらいいの?」ってなります。
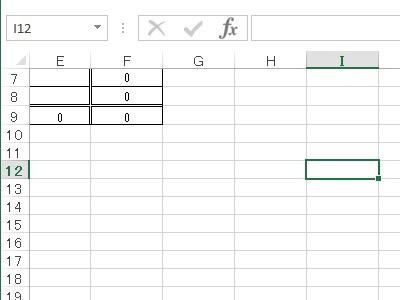
以前、同僚から渡されたExcelファイルを開いた際に単純に表示されているところがすべてのデータと思っていたら、1行だけ上に隠れてしまっていて、それがミスにつながったというケースがあります。
これ確かに、表示されていた部分から切れてしまっている上の部分を見ていなかった、私の不注意でもあります。。
データが多い場合、下にデータが続いている事はイメージしやすいですが、上に切れているってちょっとイメージできなかったんですね。
私にデータを渡した同僚は、別にデータとして欠落していたわけではないので、ミスとも思っていないですよね。私が悪いんです。ええ、見落とした私が、そのときも素直に謝りましたよ。
というわけで、どちらにせよこのようなミスにつながる可能性があるわけで、ここはきちんとファイルを上書き保存する前に、見せたいデータの一番上(A1の位置など)、とか全体が見渡せるところにセルをあわせておきましょう。
シートが複数の場合には、すべてのシートでそれを一番最後に確認しましょう。
そして、確認できてから上書き保存!そうすれば、ファイルを渡す相手にも、最後に保存したセル位置で開くようになります。
Excelで人にデータをお渡しする場合は、必ずこのチェックをします。
・画面サイズが極端にでかい、または小さい
これも、さっきのと同様、見落としなどにつながります。
編集作業中にレイアウトを細かくいじると画面サイズを大きくしてしまいがちですが、編集を終えたら適正なサイズに戻して、保存しましょうね。
・グラフの軸の数値が、適正でない
これも結構多いです。データを更新していてもグラフをろくに見ないで、「データ更新しておきましたー」って言われて開いたときに、軸の幅が大きすぎて、推移がよくわからないケース、または、グラフの値が軸の最大値を越えてしまっているケースなどがありますね。
これは、実際の表示されているデータの最小値と最大値を元に考えましょう。
「何のためにグラフで表示するのか?」を考えると、視覚的に推移を見たいわけですよね。
"何を見せたいか"とか"何を伝えたいか"を意識して、考えていれば、そんなに難しい事ではないと思います。
※適正なY軸のグラフ

※最大値が大きすぎて、推移がピンとこないグラフ

以上、Excelのお作法を、今日は紹介しました。
定常的な業務の中でExcelを利用する際は、新規作成しているというよりも、決まったフォーマットのファイルをどんどん更新したり、同僚(または、昔の誰かが)が作ったテンプレートをもとに活用するという利用が半分以上だと思います。
■ちっちゃなことだけど、だからこそすぐに改善して行くことが大事
これを守らないとだめかというと、そんな致命的なことではないんですが、こういうことをされると、少しですが、確実に面倒になる人がいるのです。
特に、一からファイルを作成した人が、「このファイル使って集計をお願いします!」って同僚に仕事を振って、もどってきたファイルが上の感じだと、作った人は、すこしトホホとなります。
正直、ちょっとしたことなので、すぐ修正できてしまうので、直接、それを指摘せずに、それをやってしまった本人も気づかない。そして、これからも未来永劫このようなちまちましたことをやられたり、それを誰かが修正したりということが、意外と会社の中で横たわっているのではないでしょうか。
こういうちまちましたことでも、はっきり言いましょう!
仕事の流れって、『業務改善!』とか旗振って大した事を考えることも重要ですが、こいうこまごましたことを、きちんと丁寧に同僚たちと
共有して無駄を省くことでも、組織の効率は上がっていくものです。
■美意識が大事
また、今回はとくに「見栄え」のところでピックアップしましたが、少し大げさですが、「美意識」って大事だと思います。
元ファイルを作った人は、少なからずみんなが見やすいように、ということを考えてレイアウトやフォントを選んでいるはずです。
その人の美意識をもとに、人にこのファイルをこう見てほしい、と思って作っているわけです。
それを、やはり同じ仕事をするメンバーは、踏襲して行く必要があるんですよ。
逆に、元ファイルが見づらいとかであれば、一緒によりよいファイルのレイアウトやフォントにして行くために、忌憚なく意見してブラッシュアップして行けばいいですよね。
与えられた仕事(Excelファイルのデータ更新)などを日々漫然とやっているだけだと、上にあげたような残念な仕事をしてしまいがちです。
これらをさらっとやれるようになると、仕事の資料にも細かいところ紀が配れるようになると思います。また、周りからも「この人に仕事を任せても大丈夫だな」と評価も上がるでしょう。
お気軽にメール:sidebyside.info@gmail.comくださいね
ブログの感想もどうぞ!
Facebookページあります。みなさまのいいね!をお待ちしております!
https://www.facebook.com/sidebysideokinawa
Twitterのアカウントも!フォローお願いします!@sidebyside_info